Submitting an Undergraduate Research Dissemination Fund Application
Registering
To register in the ROMEO Research Portal, only First Name, Last Name, Email & Affiliation are required. The entry fields for these are marked with a red asterisk. Submitting all fields is recommended to ensure smooth communications and reports. You can edit your profile information after registration using the My Profile tab.
- Navigate to the login page at https://mru.researchservicesoffice.com/Romeo.Researcher/Login
- Click Register on the login page, you will be taken to the registration page.
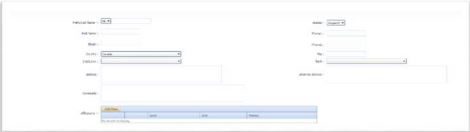
Figure 1: The Registration Page
- Enter your information in the appropriate fields.
- Select your preferred prefix from the drop-down list and enter your last name in the field marked Prefix/Last name. (Required)
Enter your first name in the field marked First Name. (Required) - Enter your mtroyal.ca email address in the field marked Email.
- Select your preferred prefix from the drop-down list and enter your last name in the field marked Prefix/Last name. (Required)
1. Your email address will be your username and will be used for system communications. (Required)
2. Click Add New in the section marked Affiliations and indicate your affiliation(s). (Required)
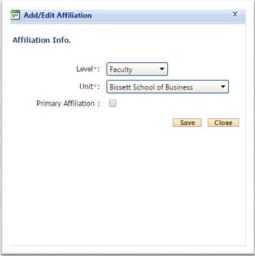
Figure 1: Add/Edit Affiliation Window
-
- Click the yellow button that says Add New, and a new window will appear in the center of your screen.
- Select your affiliation level from the drop-down menu marked Level. Based on your selection, the options in the second drop-down menu, marked Unit, will change.
- Select your Unit from the drop-down menu marked Unit.
- Click the check box marked Primary Affiliation if the affiliation you have entered is your primary one.
- These steps may be repeated to add another affiliation if you have more than one.
- Enter any additional information that you feel may be needed in the field marked Comments.
- Click the Register button, found in the bottom right-hand corner. Green text will appear at the top of the screen to indicate that your registration is complete.
- Check your email for your registration confirmation. The email you receive will contain a link and a confirmation code.
- Highlight your confirmation code and copy it, either by right-clicking and selecting copy or by pressing Ctrl+C on your keyboard (Cmd+C on Mac).
- Click the link found in your registration confirmation email, as this will take you to the registration confirmation page.
Logging In
- Navigate to the login page at https://mru.researchservicesoffice.com/Romeo.Researcher/Login
- Enter your username (your MRU email address) and password in the Username and Password fields.
- Click Login.
- You will be redirected to your ROMEO home page.
Selecting the URDF application form
- Click Apply New, found on the right hand side of the mid-navigation menu.
- Select the application form located in the Awards section.
You will be taken to the Project Info Tab on the application page.
Project Info Tab
- Enter the name of your conference or event in the Title field. This is required information and will result in an error if left blank.
- Enter the dates of your conference or event in the Start Date and End Date fields.
- Related Certifications. Enter the certification requirements for the project you are disseminating:
- Click Search to link your funding application to your Supervisor's existing research certification application
- Click Add New to indicate pending certification requirements for which no application has been submitted to date.
Project Team Info Tab
The Principal Investigator Info section will auto-populate with your profile information. The URDF application must be submitted by your Supervisor, therefore, you must add your Supervisor and change to Principal Investigator.
Adding your Supervisor as Principal Investigator (PI):
Adding your Supervisor as Principal Investigator (PI):
- Click Retrieve Info to search for and select the appropriate PI. Once the correct PI is in place, scroll down to the Other Project Team Member Info section and reload your profile in the correct project role: i.e. Student. Only profiles loaded to the Project Team Info tab can access and edit the application form. If you remove yourself as PI but do not reload your profile to the application form in a different role, you will not be able to access the application form once you exit the application form.
- REMEMBER: If you change the PI for an application form, make sure you're reloaded to the file BEFORE you click Save, Submit, or Close.
Project Sponsor Info Tab
No action required. The Project Sponsor Info Tab is administered by ORSCE.
Undergraduate Research Dissemination Fund Tab
1. Click the Undergraduate Research Dissemination Fund tab to review all sub-tabs and fields.
2. Complete all required or applicable fields.
2. Complete all required or applicable fields.
Attachments Tab
The Attachments tab allows yo uto upload the following required supporting documentation for your URDF application:
- Copy of your MRU issue transcripts
- Copy of the event program/page containing event website link
Attachments can be uploaded in any file format. The maximum file size is 10MB per attachment.
- Click Add Attachment to add an attachment.
- Enter a Description, if applicable.
- Click Browse to load the appropriate attachment.
- Enter the Version Date or select the appropriate date using the calendar tool.
- Select the Doc/Agreement to identify a broad category of attachment, i.e. CV.
- Click Add Attachment to upload the attachment to the application form.
Errors Tab
The Errors tab displays a list of all required fields. The Errors tab will display until all required fields are complete. All required fields are marked with a red asterisk (*). An application form cannot be submitted when the Errors tab is visible.
- Click the Errors tab to review a list of all required fields not yet complete. The Errors tab listing will detail the required tab and field name. Complete all required fields to hide the Errors tab.
Submitting the Application
Once you have completed your application and uploaded the supporting documentation, advise your Supervisor that the application is ready to be submitted for review.
- Click Submit and type a brief comment, including any pertinent notes to your faculty's designated signing authority. Note: This is a required field. An application cannot be submitted if you do not include a comment.
- Click Submit.
