ROMEO Research Portal
Create a New Account
To create a new ROMEO account, please click this link and then the registration button. Follow the instructions and complete the specified fields, and click "Submit". A notification will then be submitted that your new account request is in the queue to be approved. Once it has been approved, you will be able to access ROMEO via one of the following links:
- Members of the MRU community will now log in using their myMRU login and password via this link.
- Non-MRU researchers will now access ROMEO via this link.
If you require assistance with this process, please contact us at research@mtroyal.ca
Login PortalROMEO is the new software platform MRU Faculty use to submit their research and scholarship projects for institutional review and approval. ROMEO has replaced the 'Tracking Form' system and online application system. ROMEO will help faculty and their administrators maintain their compliance obligations for ethics approvals and research awards with enhanced project management capabilities through all stages of the project life cycle.
WorkshopsJoin us to learn about how to use ROMEO for submitting your research funding and ethics application. Please visit our Resources and Training page for information on upcoming workshops.
Registering and Logging In
Notes to Remember:
- Do not Login to ROMEO from more than one device or web browser at once (opening multiple sessions). Doing so may cause data entered to be overwritten and lost.
- Do not login to ROMEO on the same device from different research accounts at the same time. Doing so may cause data entered to be overwritten and lost. Ensure your session is fully logged out before a different account is logged in.
Note: Make sure to check your email for messages from ROMEO to ensure that you have not already been registered by ORSCE.
1. Navigate to the login page at https://mru.researchservicesoffice.com/Romeo.Researcher.Admin/.
2. On the login page, click the Register button located in the middle of the screen.
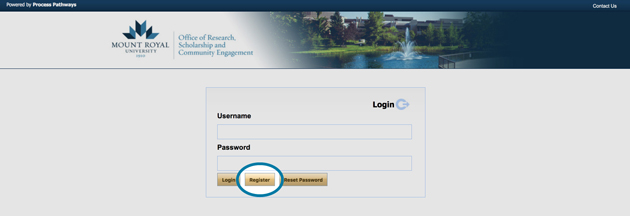
3. Enter your information in the appropriate fields listed. Required information with the red asterisks (*) should be filled.
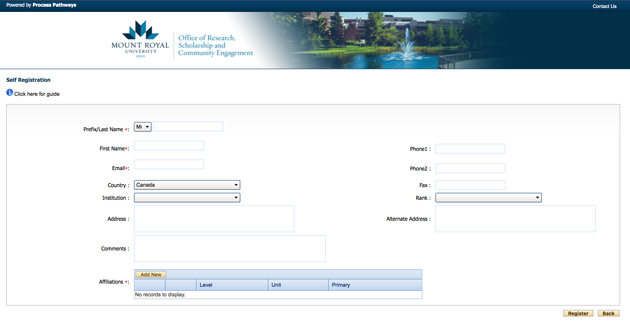
Your email address will be your username and will be used for system communications. Please use your Mount Royal University email if you have one. If you do not, please use the email address that you check the most frequently.
Once you are done filling out the fields, click the Register button located on the bottom right hand corner of the screen.
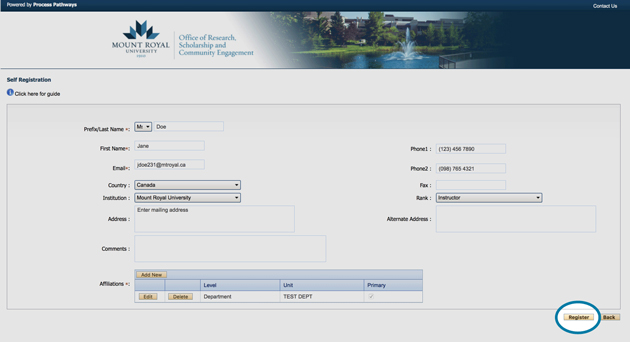
Green text will appear at the top of the screen indicating that you have completed registration.
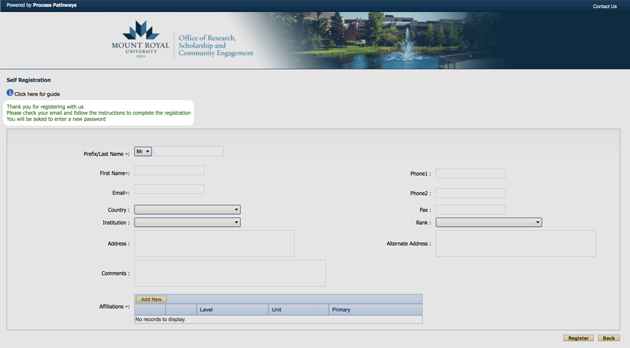
4. Check your email for your registration confirmation. It will contain a link and a confirmation code.
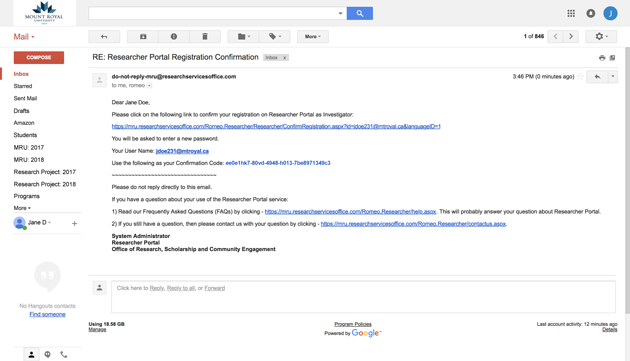
5. Click on the provided link to redirect you to the registration confirmation page.
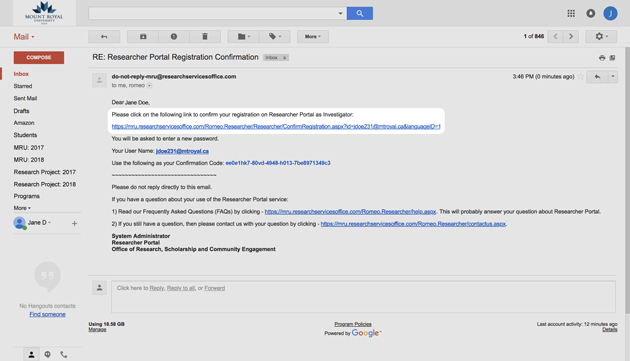
Registration Confirmation Page:
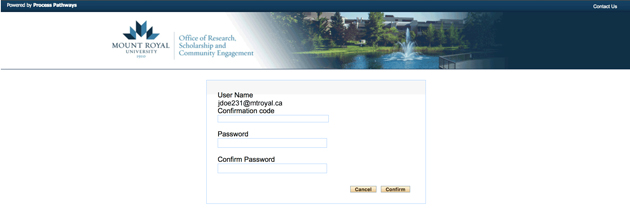
6. Copy and paste your confirmation code from the email in the confirmation code field.
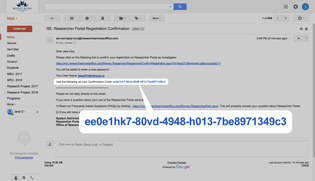
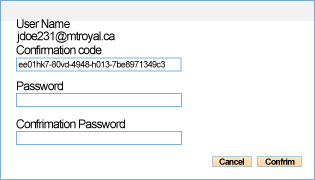
7. Create your password in the Password field. Your password must contain
- 8-16 characters
- Uppercase letter (A-Z)
- Lowercase letter (a-z)
- Numeric digit
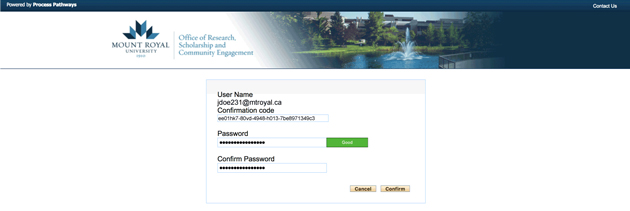
8. Finally, you will be prompted to log in with your new password.
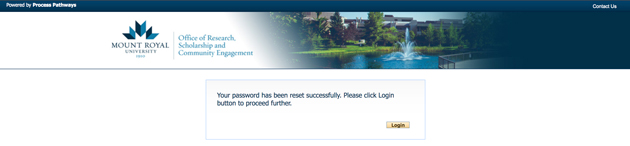
- Navigate to the Login Page at https://mru.researchservicesoffice.com/Romeo.Researcher.Admin/.
- Enter your Username and Password created at registration.
- Click Login.
- You will be redirected to the Home Page.
- Navigate to the Login Page at https://mru.researchservicesoffice.com/Romeo.Researcher.Admin/.
- Enter your Username and leave the Password field blank.
- Click the Reset Password button.
- A confirmation email will be sent to you. Follow the instructions in the email.
- Click the link given in the email. You will be taken to the password reset page.
- Fill in the password reset form according to the information given in the email.
- After you click the Confirm button, you will be directed to the ROMEO Login panel. You should now be able to log into ROMEO with your new password.

